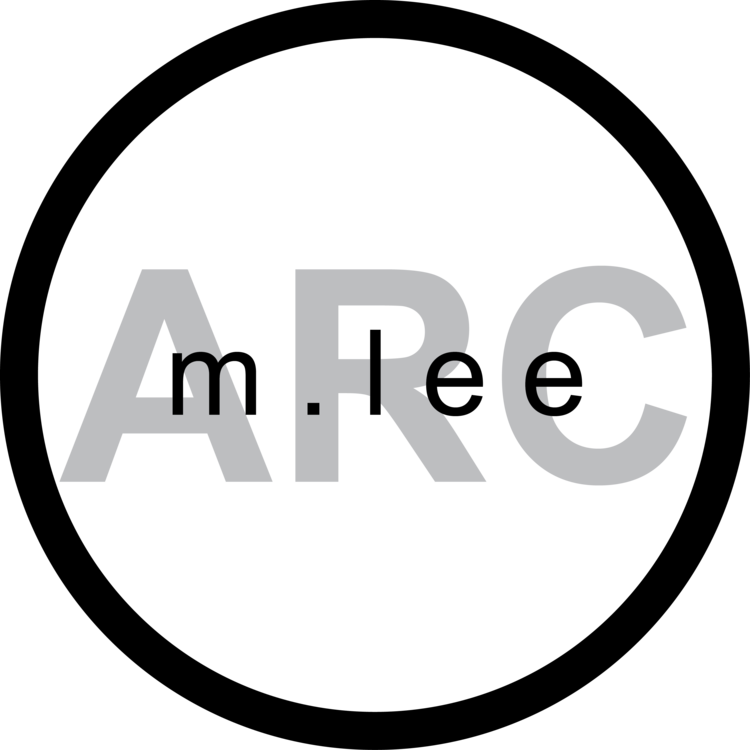Originally I was going to post a video tutorial for this bit. But the technique is so simple and the reasoning the same as in the past 2 tutorials in this series that a video would be unnecessarily time consuming. I think I can just explain an example of how I use it via text and images just as well as I can in a video. So here it is. How I use Layer Styles in a non-destructive workflow:
Software used in this tutorial:
- Photoshop
- Experience Level: Novice
Other tutorials in this series:
You may notice that the thumbnails I use for these tutorials all have the same format. To produce these, I work from an established template. You can see the basic template below.
Here is a screenshot. I've highlighted how I construct the layers for this particular system. First, I create a "new group" in my layers window (folder icon on the bottom of the layers window). I give that group a name (usually the name of the tutorial it's for). In that group you can see the layers I use. One layer for logos, one for text, one for images and one as a background.
Within this system, I use a number of non-destructive image editing techniques, but for the sake of this tutorial I will just be covering the Layer Styles adjustments. The one Layer Style I use in this system is a "drop shadow" effect on my text layer. If I un-check the eyeball on that effect, you can see the difference. It's a simple drop shadow on the text.
To create this adjustment just hit the "fx" icon on the bottom of the layers window. Then select drop shadow. A window will appear with different settings you can use to refine your adjustment. It would be a waste to try and explain every Layer Style, and how changing any value within that style will give you a certain effect. You'll just have to play with these values to find what works for you and the aesthetic you're going for.
So what's the point? Well hopefully I showed you a tool that will expand your repertoire, or at least demonstrated a better way to organize your layers. The most important thing about this method isn't so much how, but why. I organize my layers this way and create non-destructive image adjustments so that I can change adjustments as needed and without losing image data - which I have demonstrated in the previous two tutorials in this series. But the text is the most obvious and palatable example. I have a template Layer Style to which I apply my text and that effect will stay the same regardless of what text I choose to type. I can apply a Layer Style or several and simply go in later to apply different titles. Think about it: if changing text is one step and adding a Layer Style is two steps. If I perform that task for every thumbnail I make, let's say 12. Well I would have to perform 24 steps over the duration of creating all of these thumbnails. But if I used Layer Styles with a preset aesthetic, I just have to set that once and every change in title will automatically have that preset. So over the duration of creating the titles for all of these thumbnails, my steps were actually 13.